- Published on
เรียนรู้การใช้งาน Strapi เบื้องต้น (find, findOne)
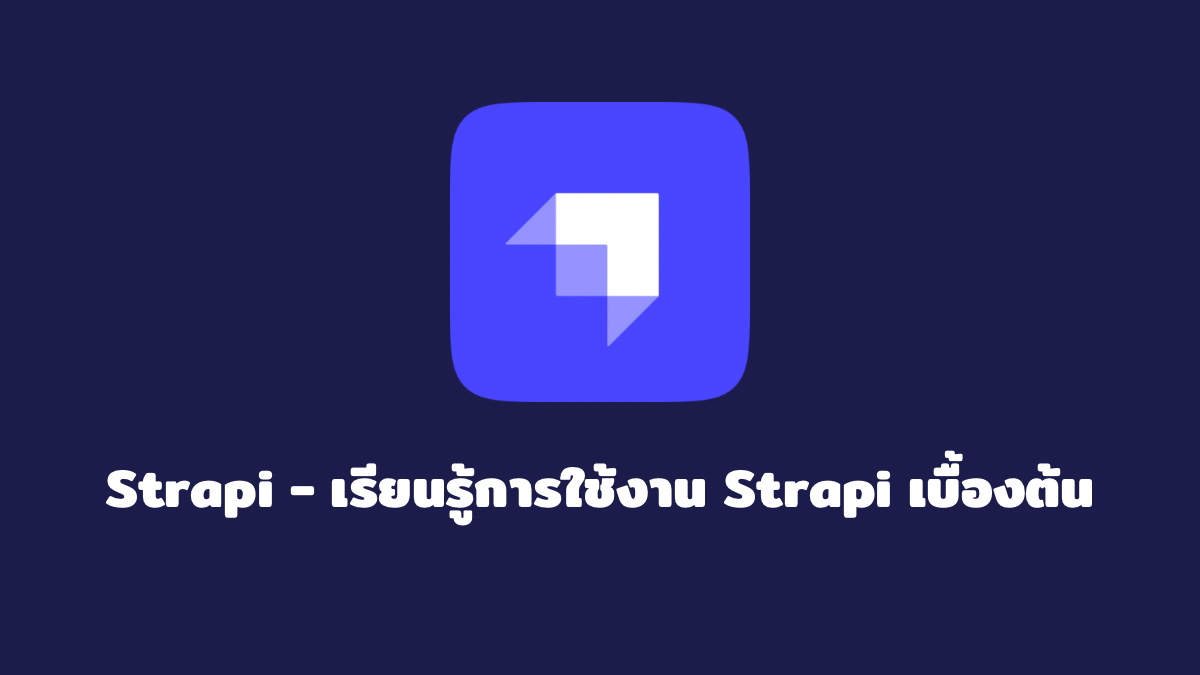
อันยองงง สวัสดีคุณผู้อ่านทุกท่านเน้อครับ สวัสดีปีใหม่ 2024! บทความวันนี้เจมส์เขียนเกี่ยวกับการใช้งาน Strapi เบื้องต้น จะมีวิธีการทำอะไรยังไงมาเริ่มกันเลยครับ
ก่อนอื่นถ้าหากคุณผู้อ่านยังไม่มีโปรเจค Strapi สามารถเข้าไปอ่านบทความ "ทำ Strapi ให้อยู่บน Docker" เพื่อสร้าง Project ขึ้นมาก่อนก็ได้ครับ
มาเริ่มกันเลย
วันนี้เราจะมาลองทำอะไรเล่น ๆ แบบง่าย ๆ เน้อครับ คือ เดี๋ยวเราจะทำเป็น Todo ที่เราคุ้นเคยเน้อครับ โดยเราจะสร้าง Table ชื่อ Task ขึ้นมาก่อนครับ
ซึ่งใน Task เราจะเก็บข้อมูลดังนี้ครับ
- note -> คือสิ่งที่เราจะทำ
- status -> สถานะของงานนั้น ๆ ว่าเป็นแบบไหน จะมี 3 อย่างคือ pending, in_progress, done
หลังจากที่เรา Login เข้ามาเรียบร้อยแล้ว จะพบหน้าจอแบบนี้เน้อครับ
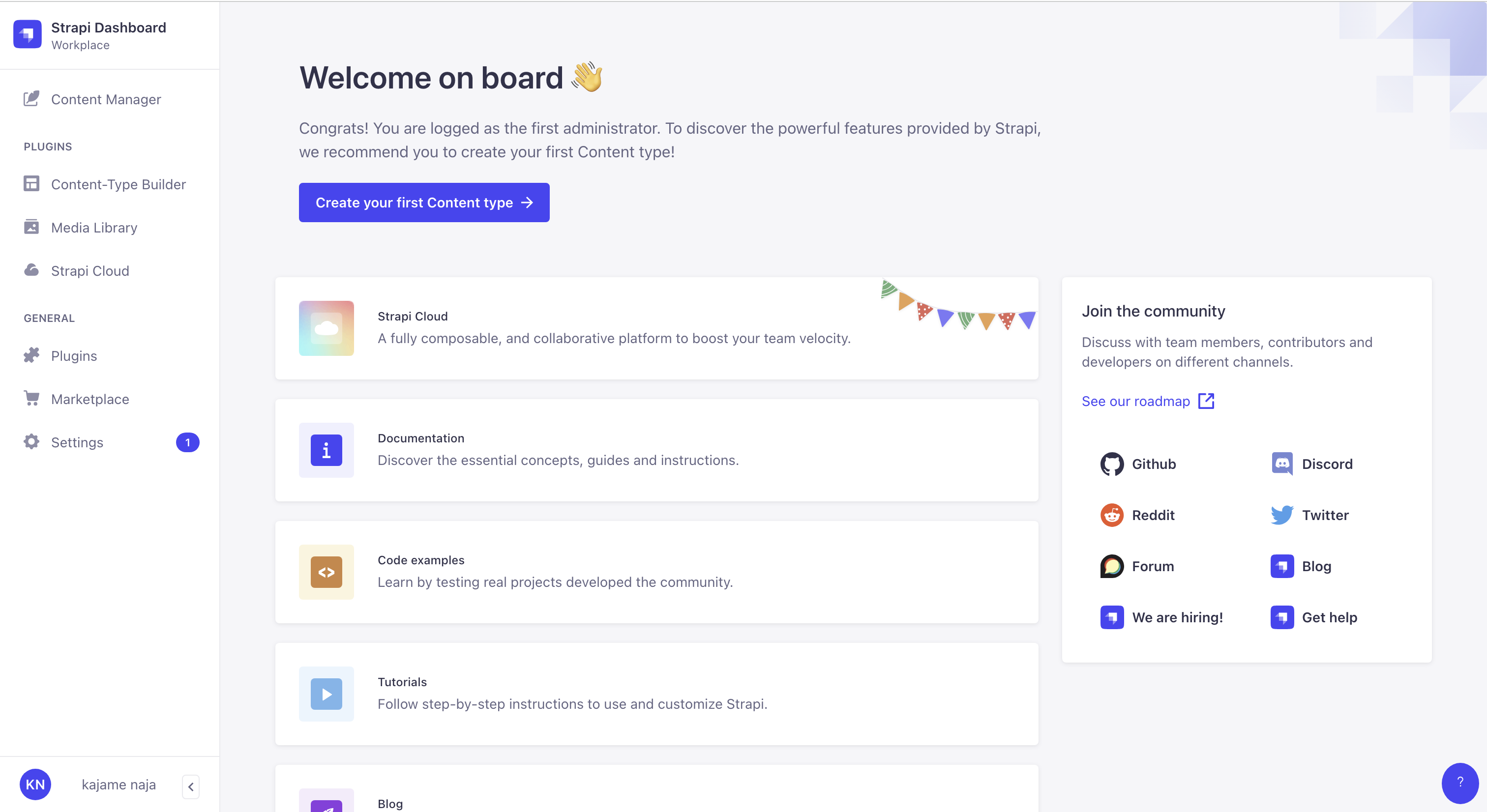
จากนั้นให้เลือกที่เมนู Content-Type Builder และเลือกที่ Create new collection type
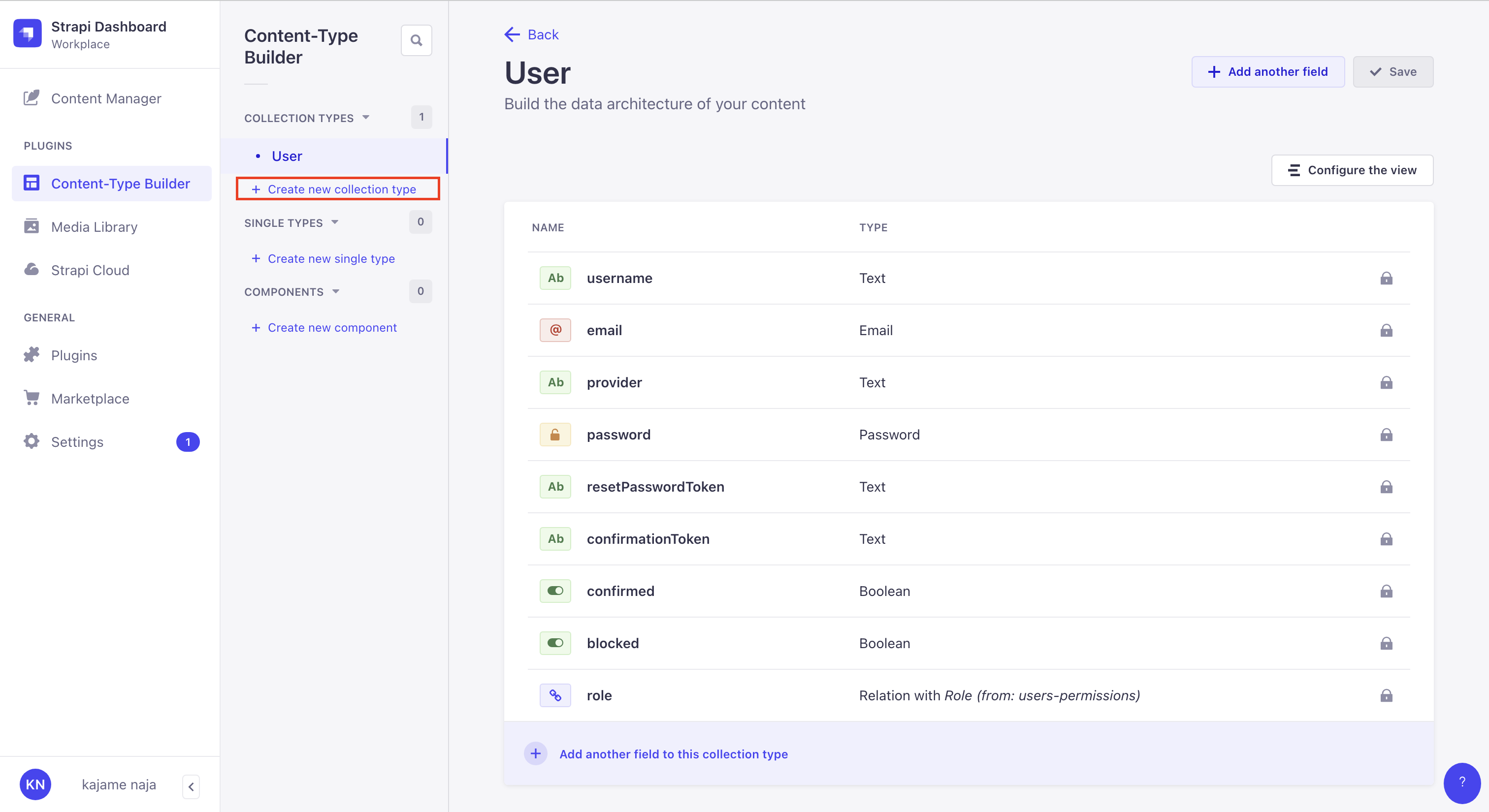
สร้างตาราง Task
หลังจากที่เลือกจะแสดงหน้าจอ Create a collection type ในที่นี้เจมส์จะสร้างตาราง task เลยใส่ task ตรงช่อง Display name ซึ่ง API ID (Singular) และ API ID (Plural) จะถูกกรอกให้อัตโนมัติ จากนั้นให้กดที่ปุ่ม Continue
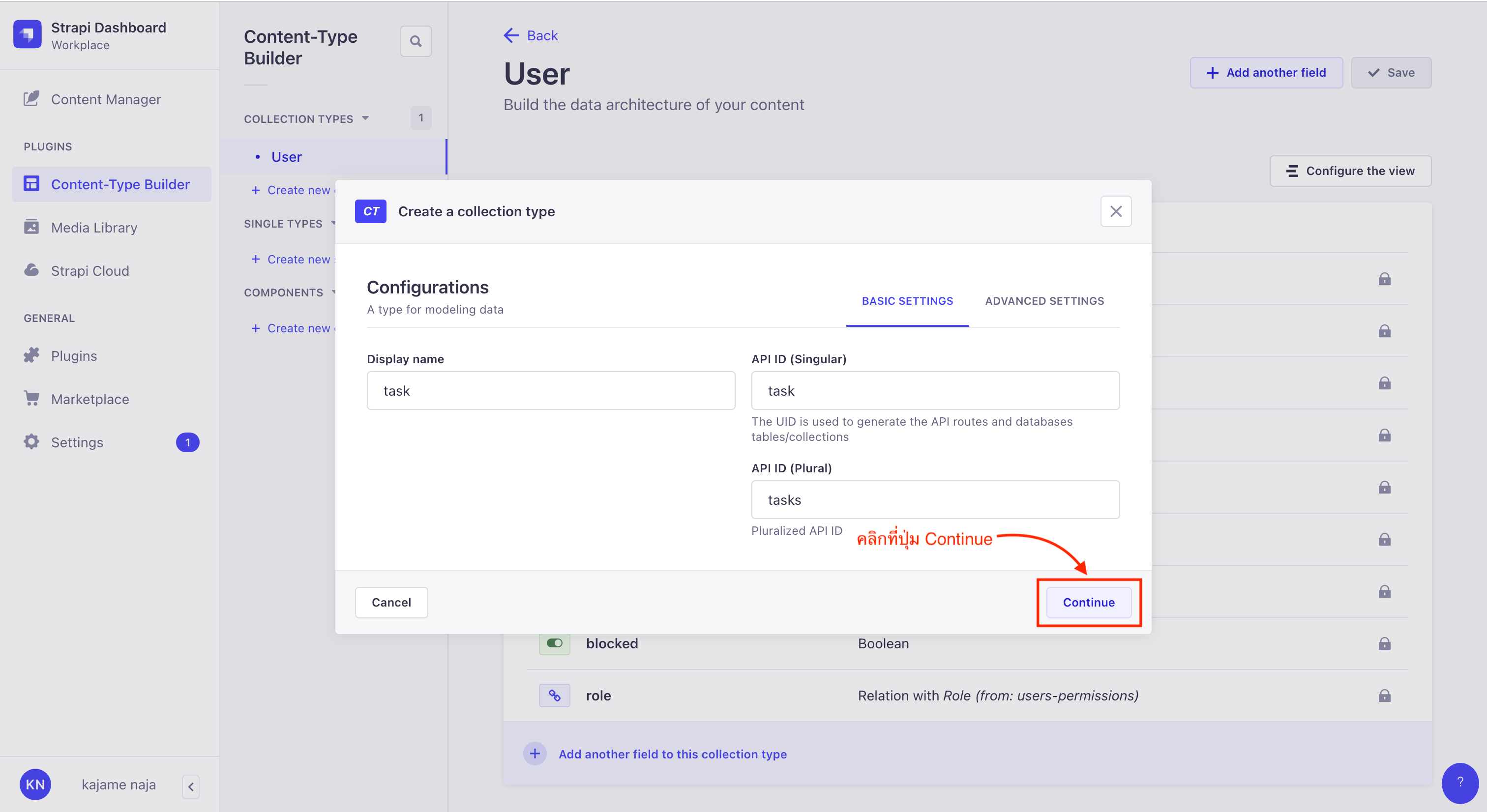
ในขั้นตอนนี้จะมี field type ต่างๆ ให้เราเลือกที่จะสร้าง ในที่นี้เจมส์จะสร้างเป็น Text
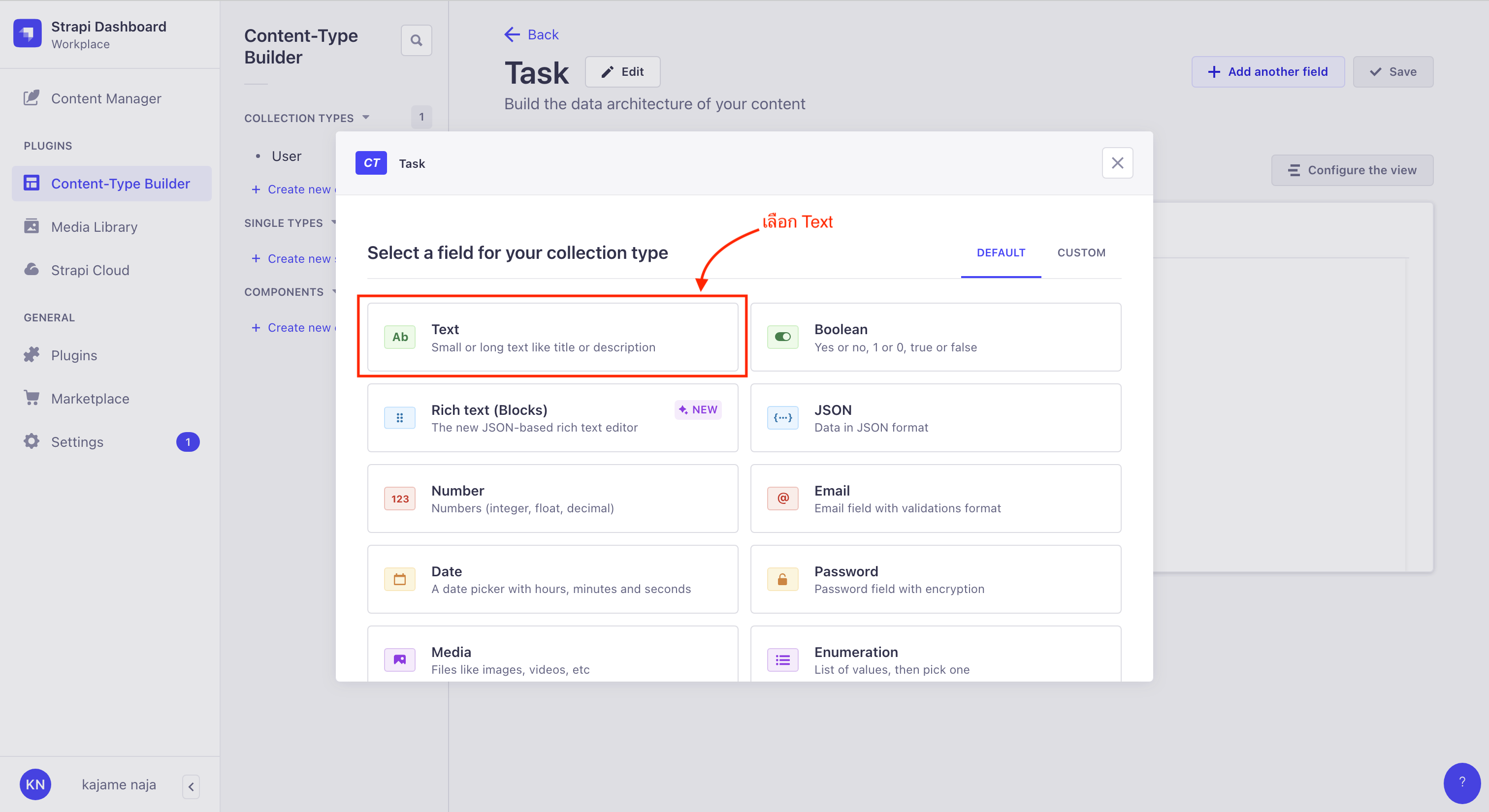
จากนั้นให้เลือก Long text และใส่ Name เป็นชื่อ field ที่ต้องการ ในที่นี้เจมส์จะใส่ชื่อ field เป็นชื่อว่า note เน้อครับ จากนั้นให้คลิกที่ปุ่ม Advanced settings
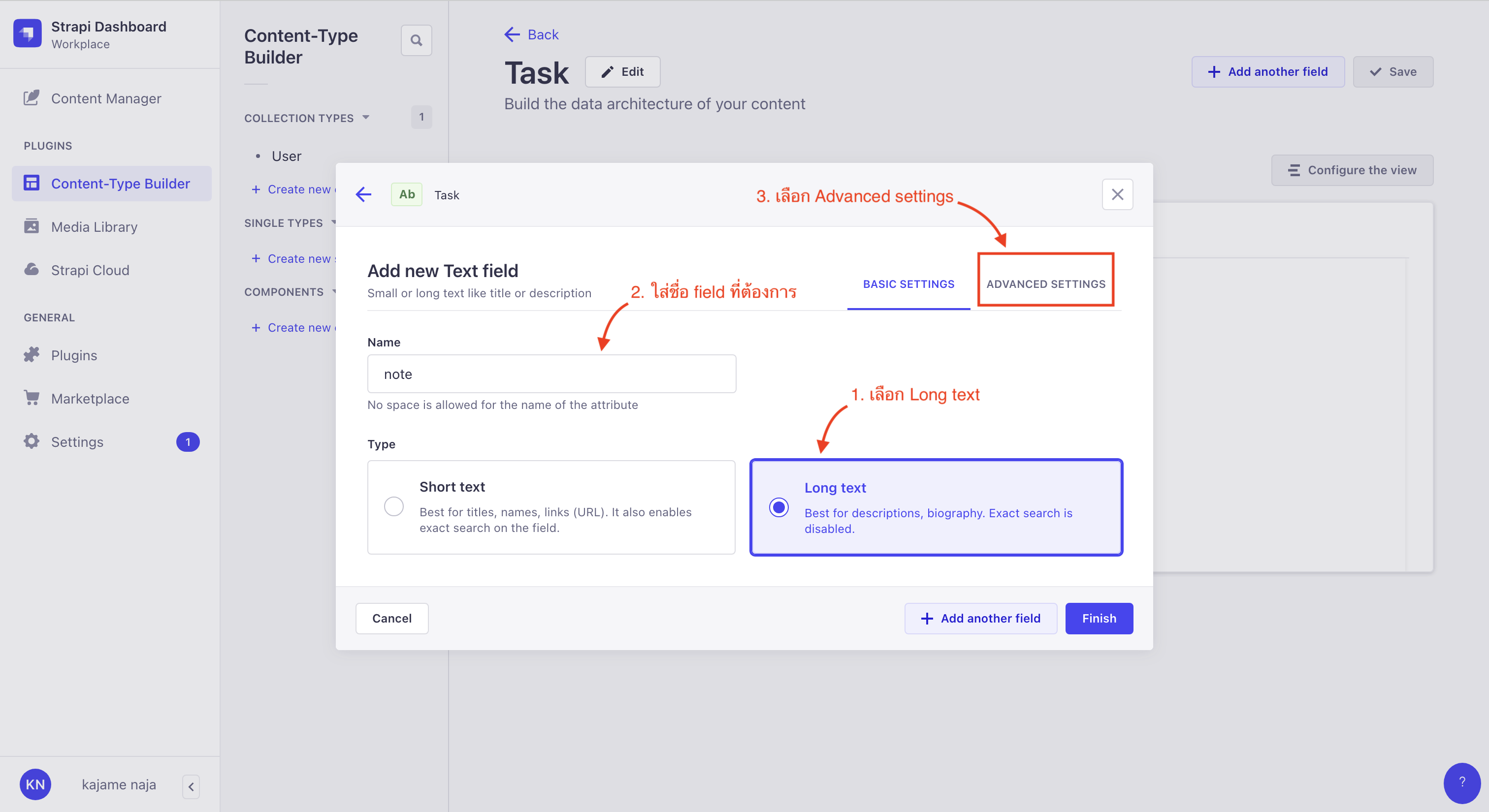
ในที่นี้จะมีการตั้งค่าเพิ่มเติม ซึ่งเจมส์จะตั้งค่าให้ field note จำเป็นต้องกรอก เจมส์ก็เลยต้องติ๊กที่ปุ่ม Required field ดังรูปภาพด้านล่าง
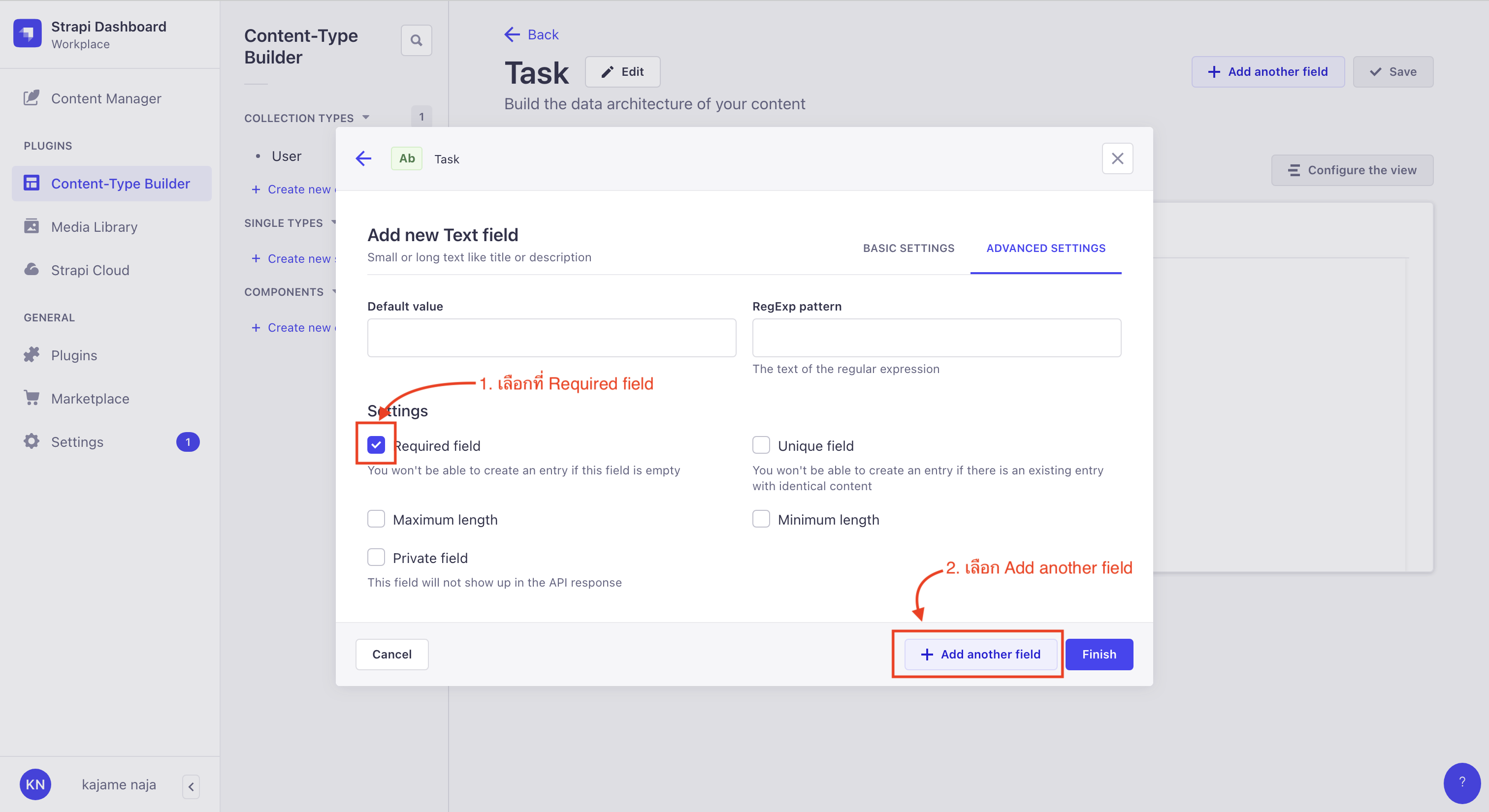
เดี๋ยวเจมส์จะเพิ่ม field อื่น ๆ เพิ่มเติม เลยเลือก Add another field
field ต่อไปที่เราจะเพิ่มคือ field ชื่อ status ซึ่งจะมีค่าเป็น string ที่มีให้เลือกแค่ pending, in_progress, done ดังนั้นเราจึงต้องเรามาเพิ่มกับต่อเลยดีกว่าครับ
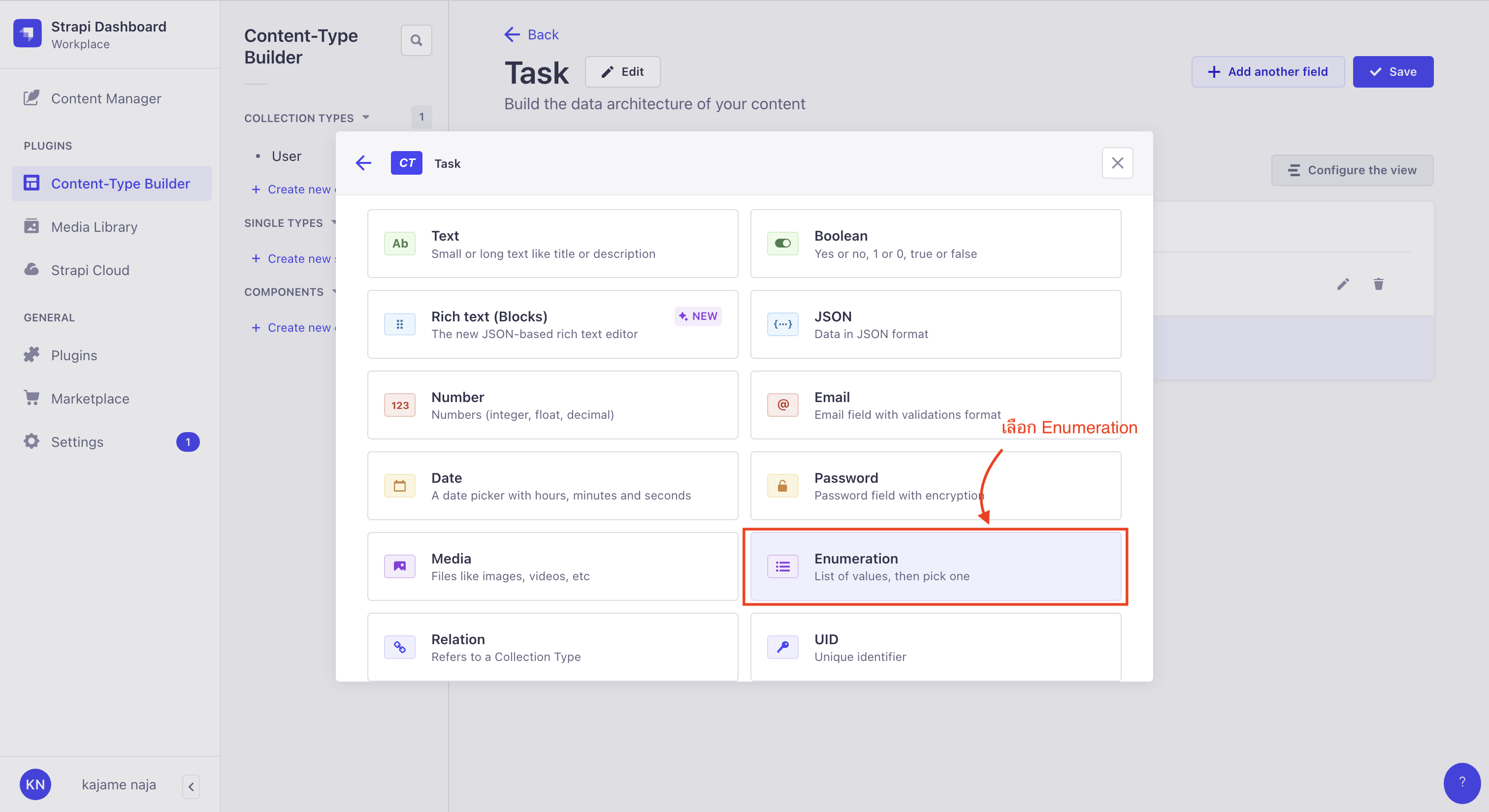
เจมส์ก็ใส่ชื่อ field เป็น status และมี value เป็น pending, in_progress, done ซึ่งเราจะแยกแต่ละตัวด้วยบรรทัดใหม่ดังรูปด้านล่างเลยครับ
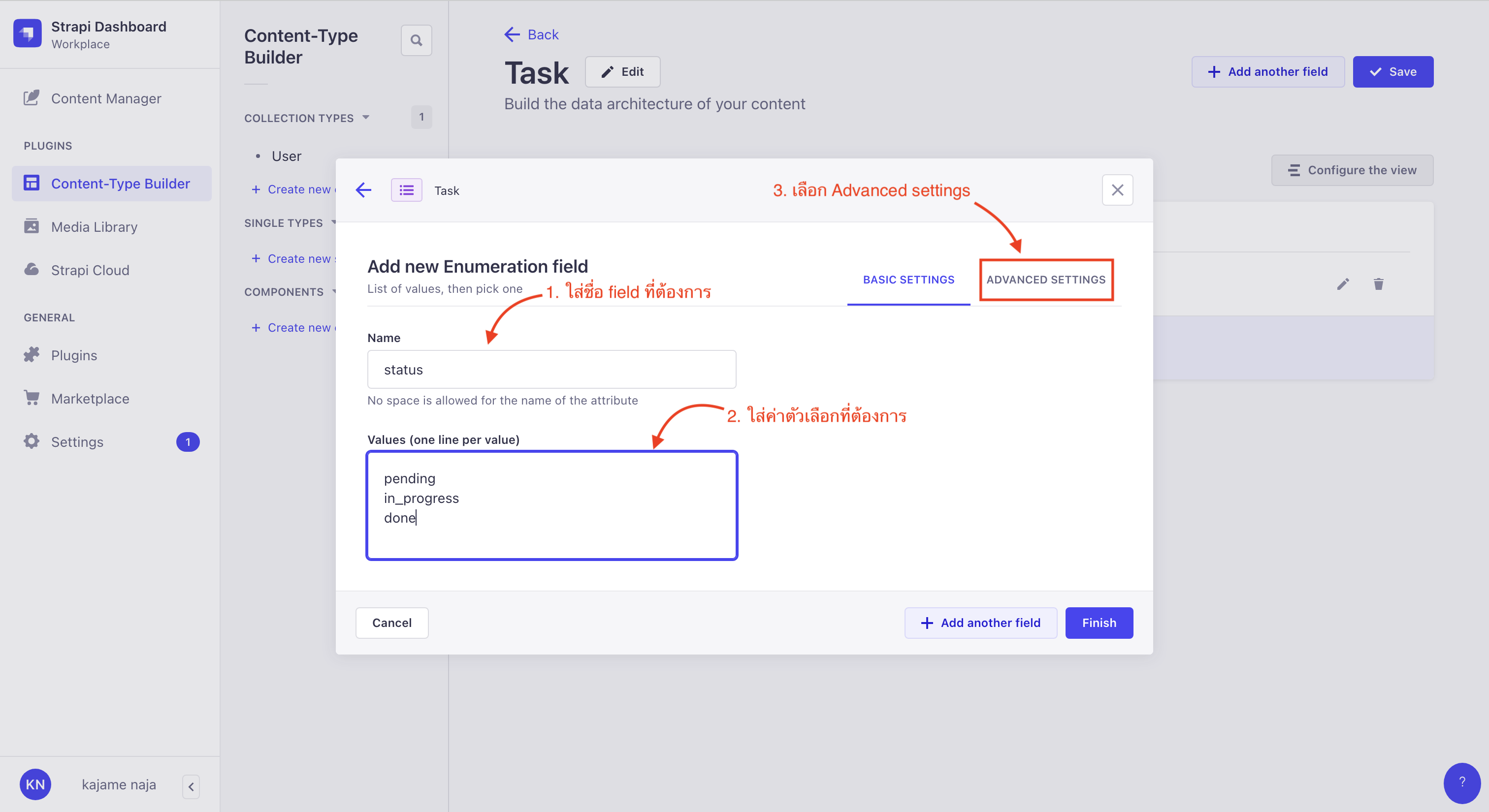
ในส่วน Advanced settings เจมส์ก็ตั้งค่าตามรูปด้านล่างเลยครับ คืิอ เลือกค่า Default เป็น pending ตั้งค่า Required field

จากนั้นให้กดปุ่ม Finish ครับ
จากนั้นก็กดปุ่ม Save ที่อยู่ด้านบนฝั่งขวาเพื่อบันทึกการตั้งค่าที่เรา Settings มาครับ

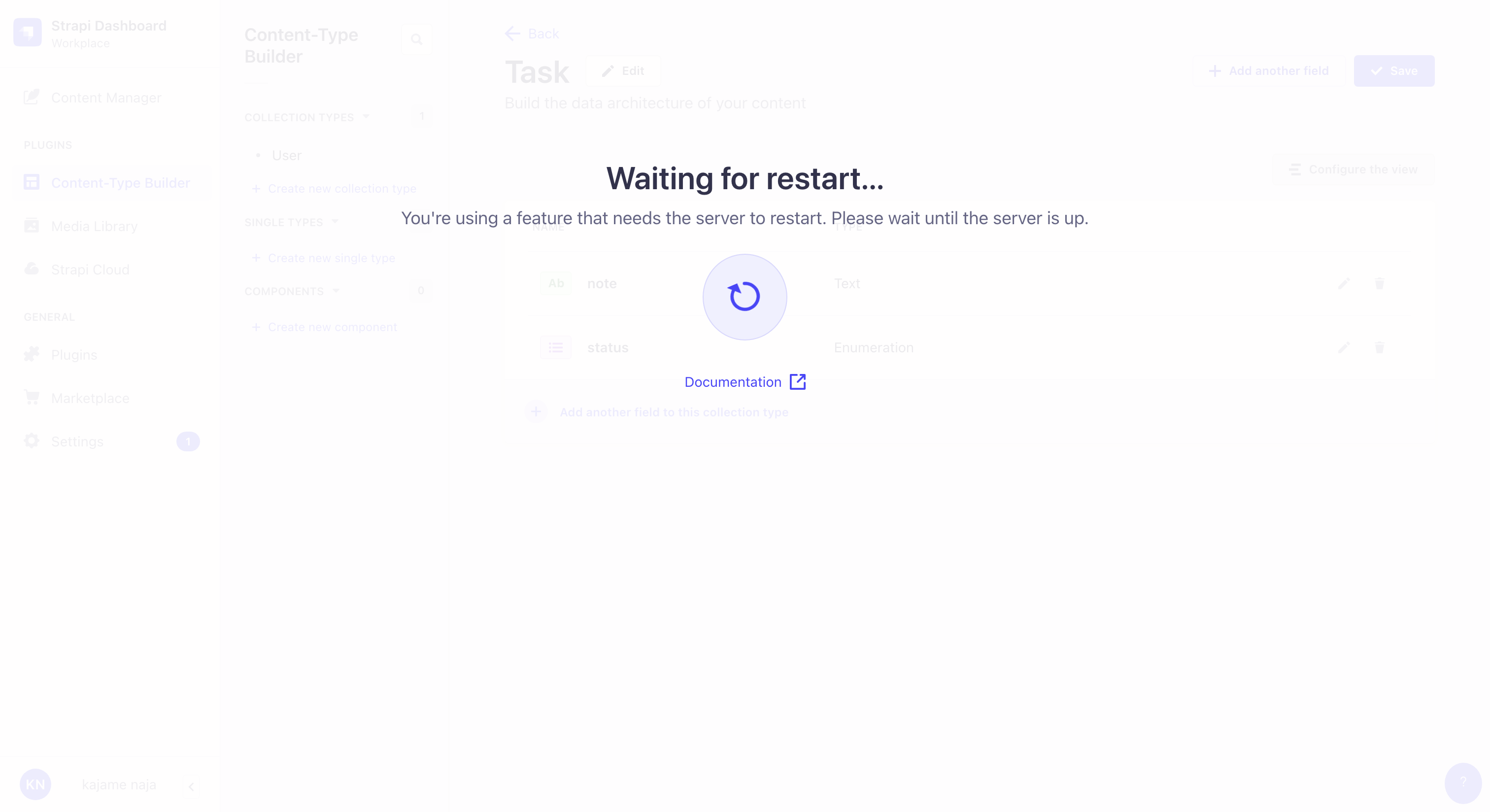
หากไม่มีอะไรผิดพลาดจะแสดงตารางขึ้นมาแล้ว ดังรูปด้านล่างครับ
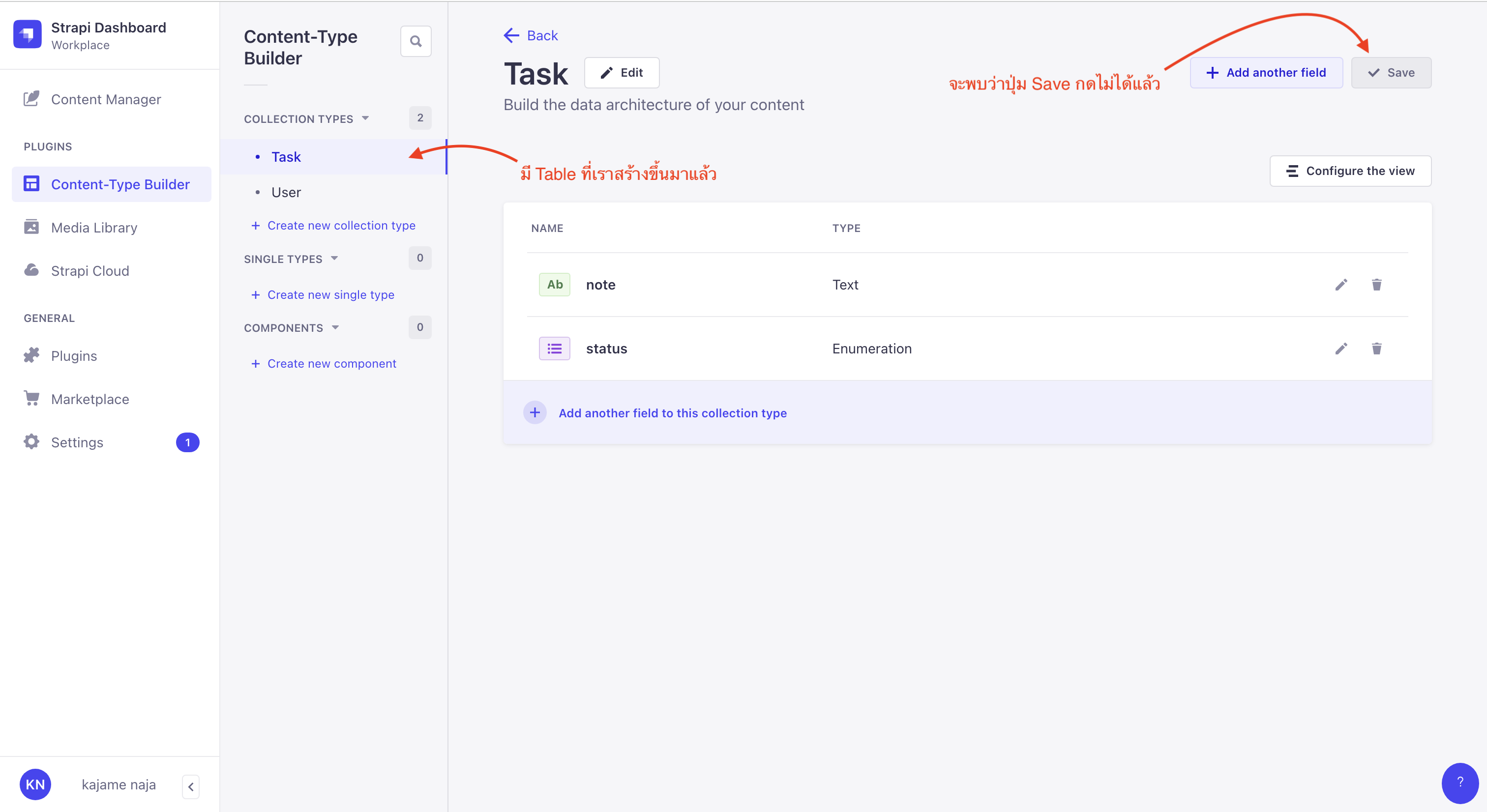
เพิ่มเนื้อหาใส่ใน Task
หลังจบขั้นตอนการสร้าง Task Table ไปเรียบร้อยแล้ว ในขั้นตอนนี้จะเป็นการเพิ่มข้อมูลงานที่เราจะบันทึกลงไป
ในขั้นแรกให้เลือกเมนูทางด้านซ้ายมือไปที่ Content Manager
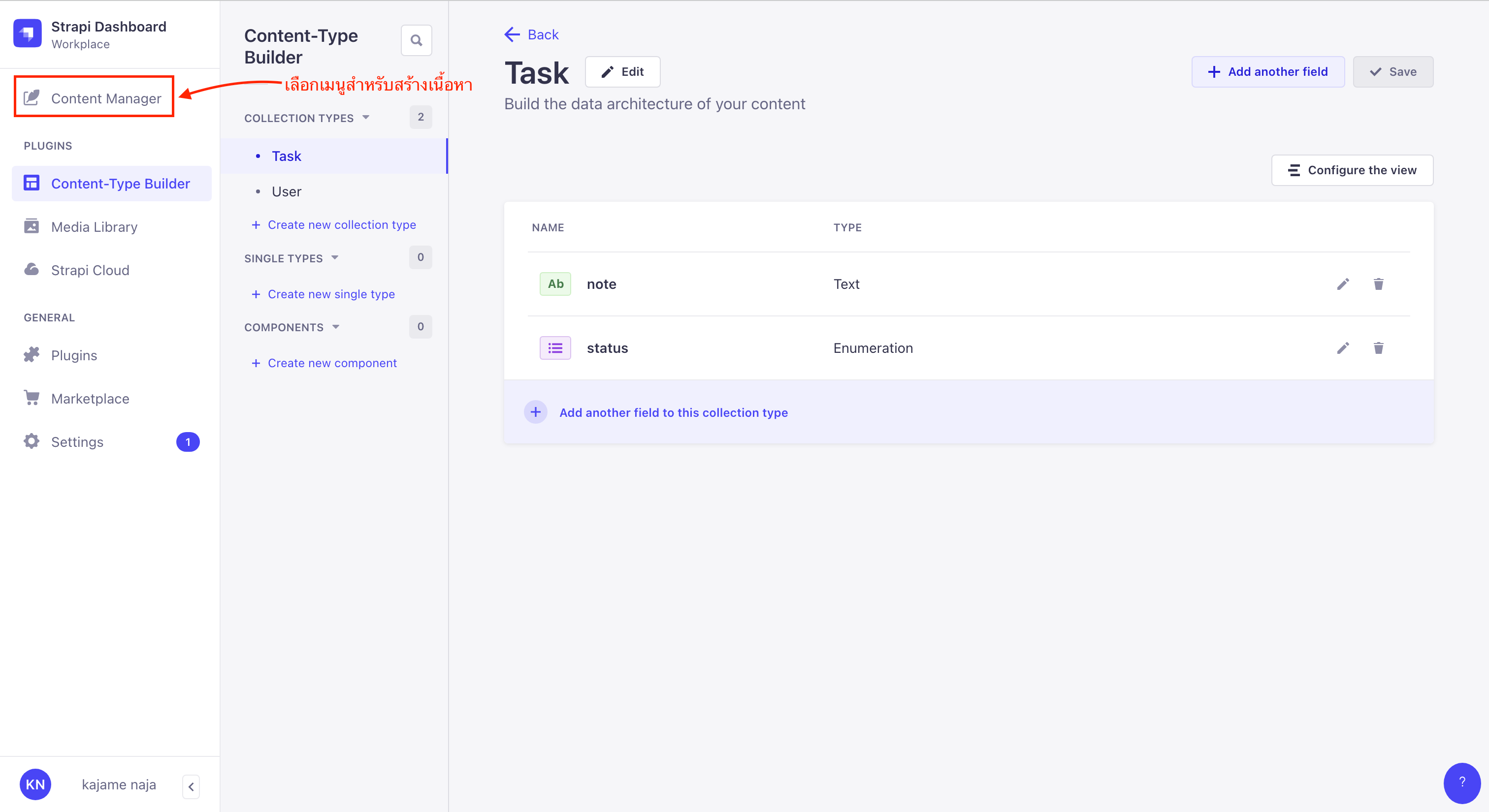
ตรงส่วน Collection Types ให้เลือกที่ task ที่เราสร้างไปก่อนหน้า จากนั้นให้เลือกที่ Create new entry
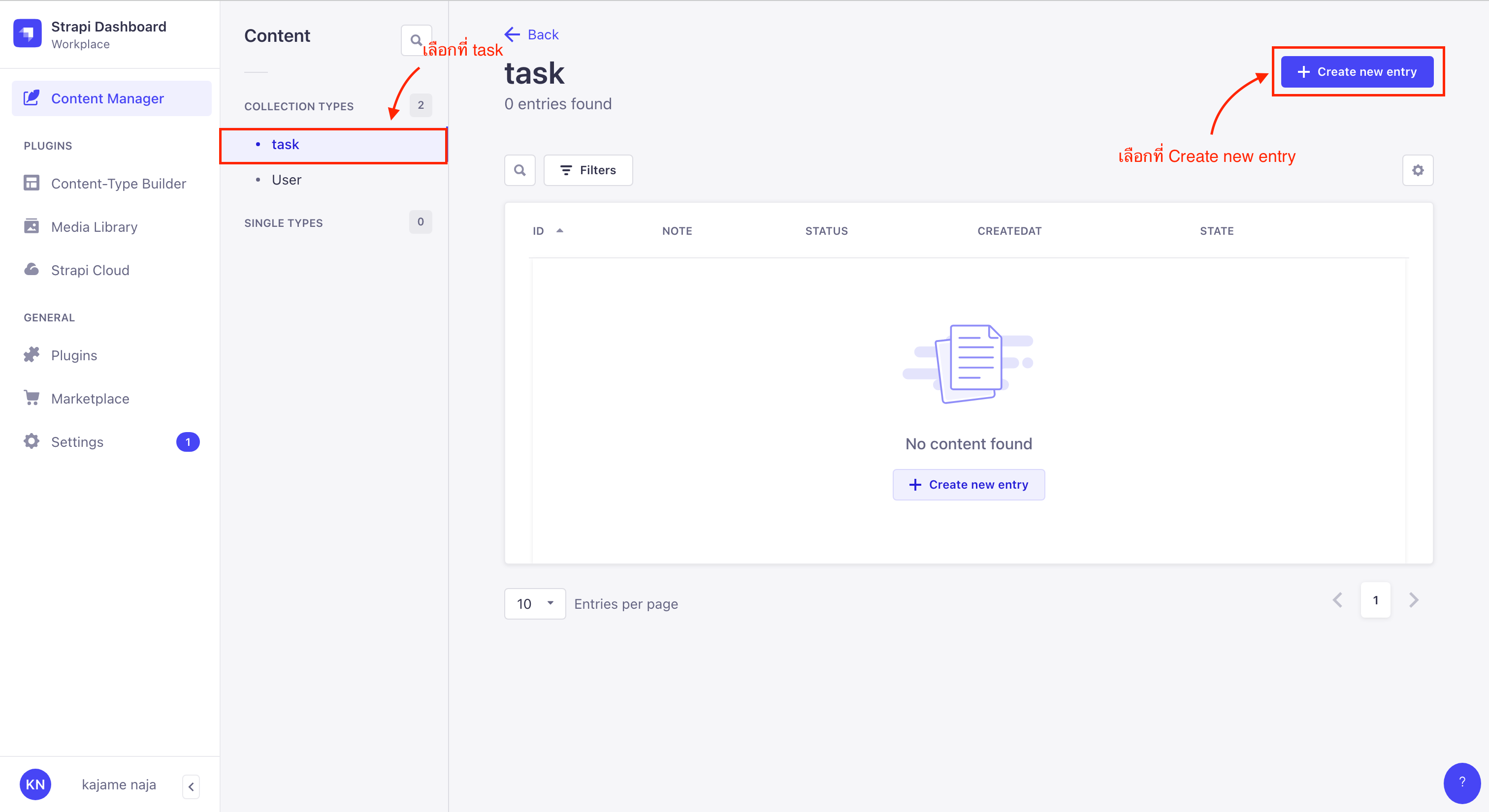
จากนั้นให้เรากรอกเนื้อหาเข้าไปครับ
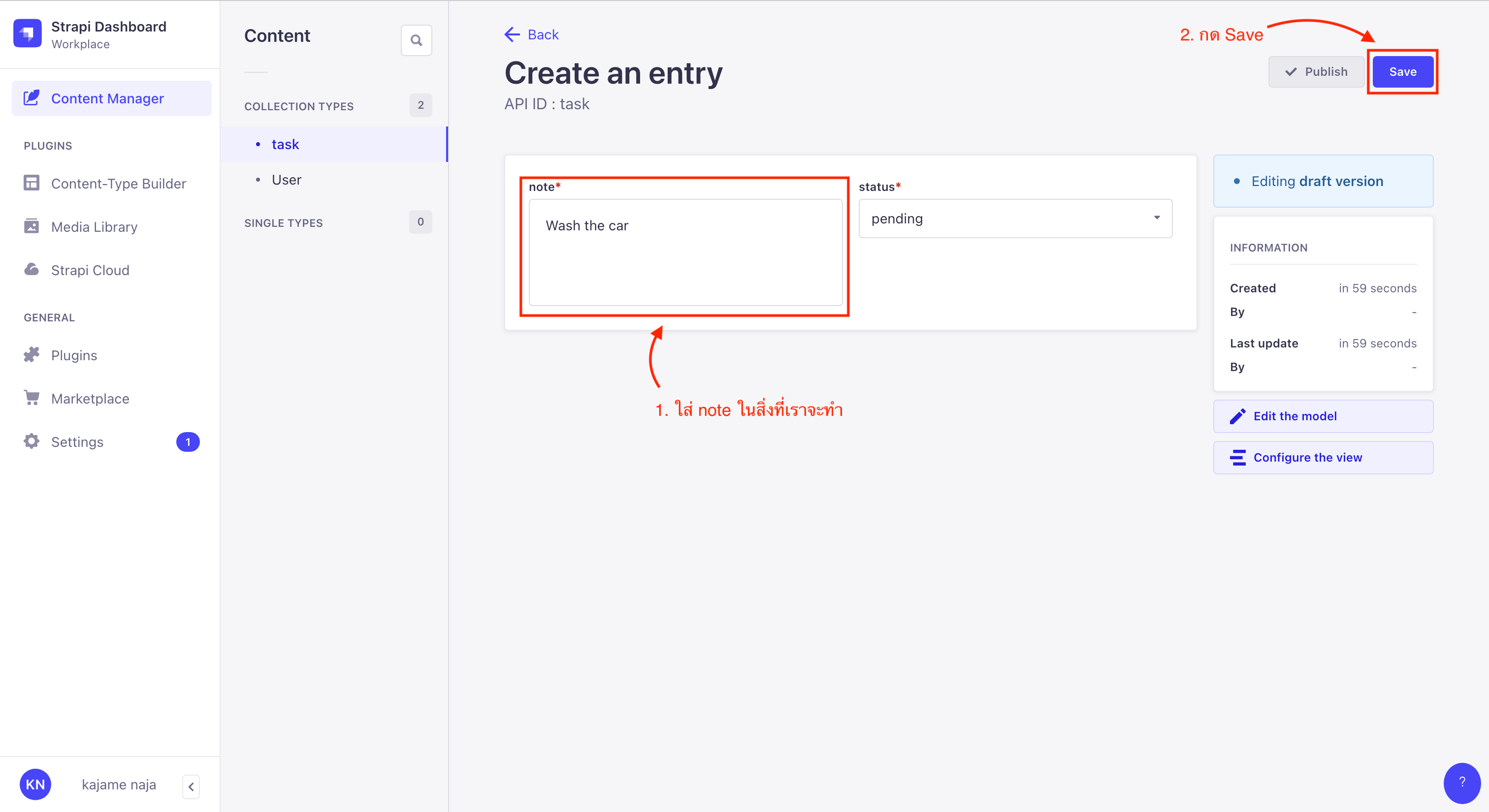
หลังจากกด Save แล้ว ปุ่ม Publish จะแสดงให้กดได้ ในที่นี้เจมส์จะกด Publish ด้วย
Note: ถ้าหากพิมพ์ภาษาไทยแล้วกด Save มันจะ Error เน้อครับ เนื่องจาก MYSQL ที่สร้างมี collection เป็น latin1_swedish_ci
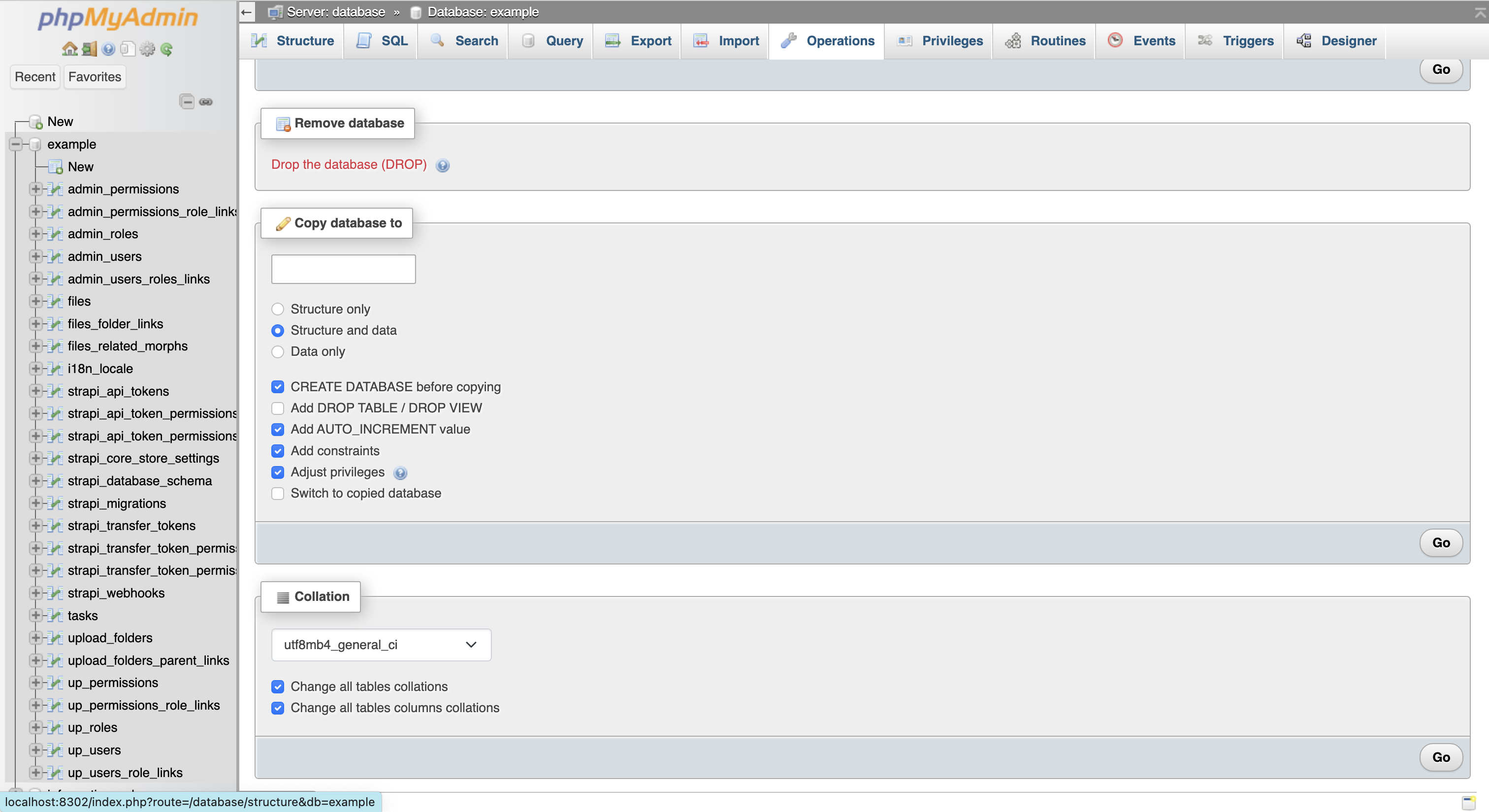
หากต้องการให้ใช้งานภาษาไทยได้ ต้องปรับ collection เป็น utf8mb4_general_ci ดังภาพด้านบน
เมื่อเรากด Publish แล้วกลับมาดูที่หน้าตาราง Content Manager จะพบว่าข้อมูลที่เราเพิ่มมามี State เป็น Published แล้ว
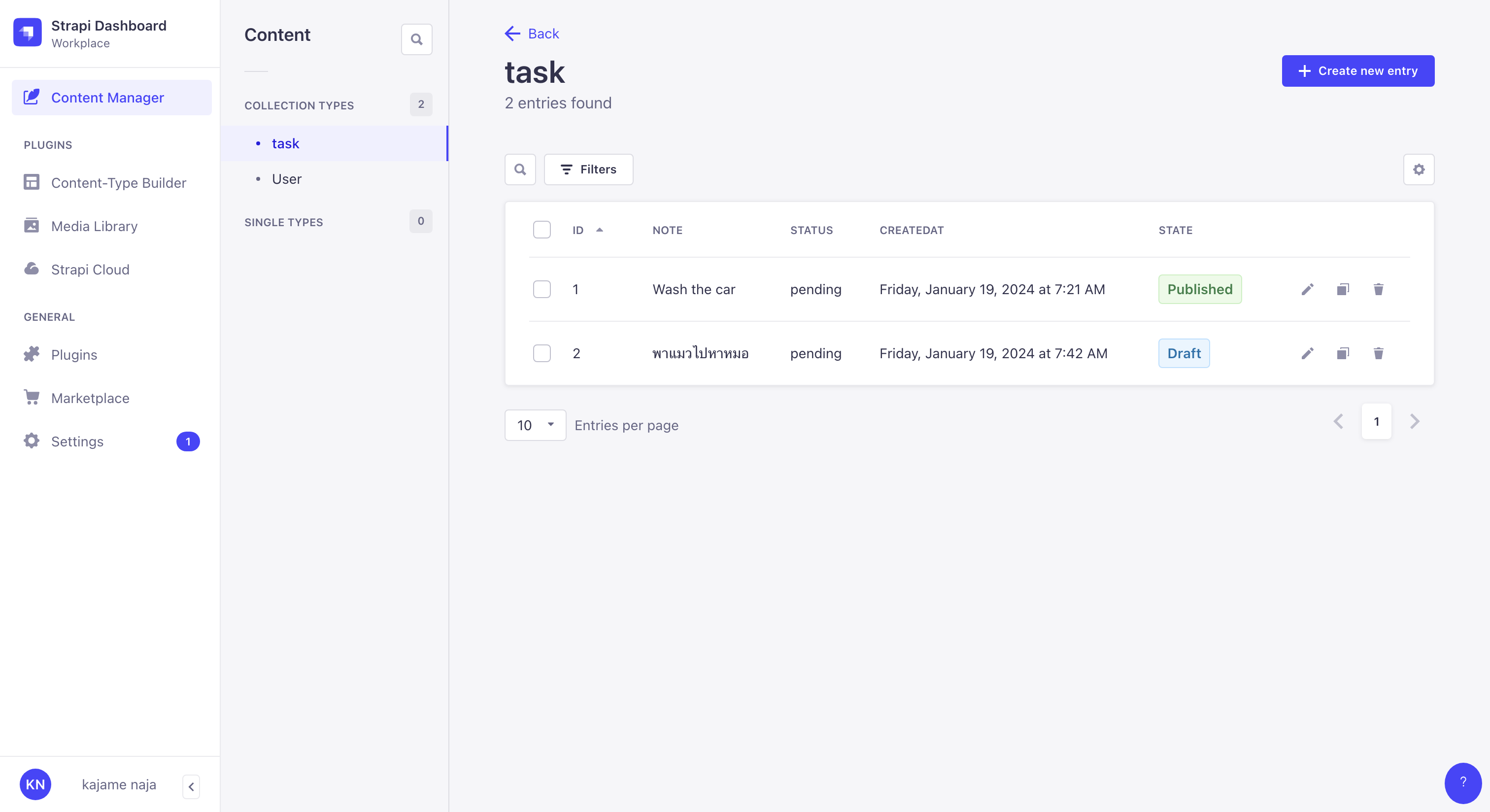
คราวนี้เราลองเข้าไปที่ http://localhost:1337/api/tasks จะยังพบว่า Error status 403 อยู่ ดังรูปด้านล่าง

จากนั้นให้ย้อนกลับมาที่หน้า Strapi Dashboard ให้เลือกที่เมนู Settings จากนั้นเลือกเมนู Roles จากนั้นให้กดที่ Public ดังรูป
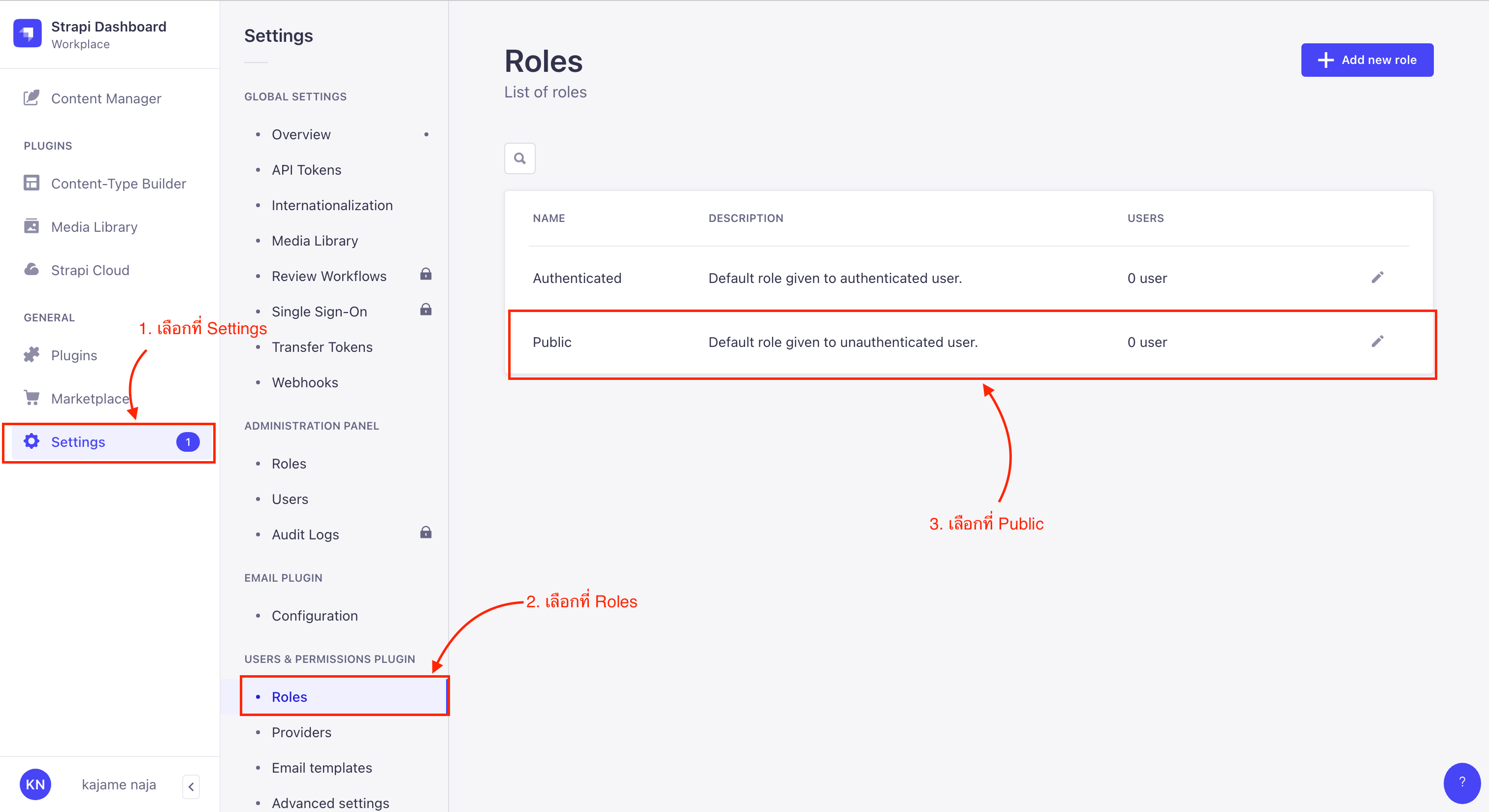
จากนั้นให้เลือกที่ Task จากนั้นให้คลิกที่ findOne และ find แล้วกด Save
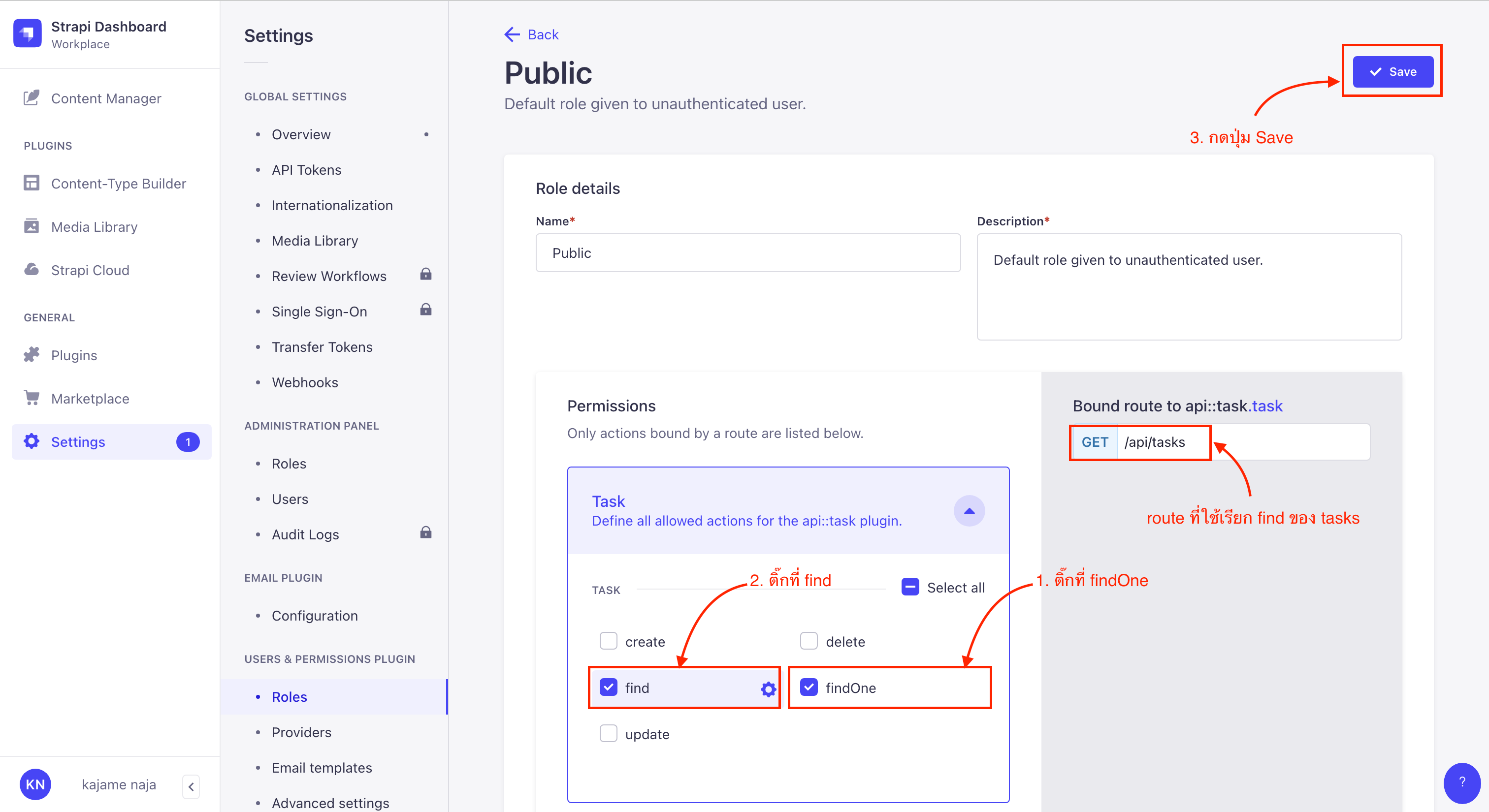
จากนั้นให้ลองเข้าลิงค์ http://localhost:1337/api/tasks อีกรอบ จะพบว่าข้อมูลที่เรา Published ไปแสดงขึ้นมาแล้ว
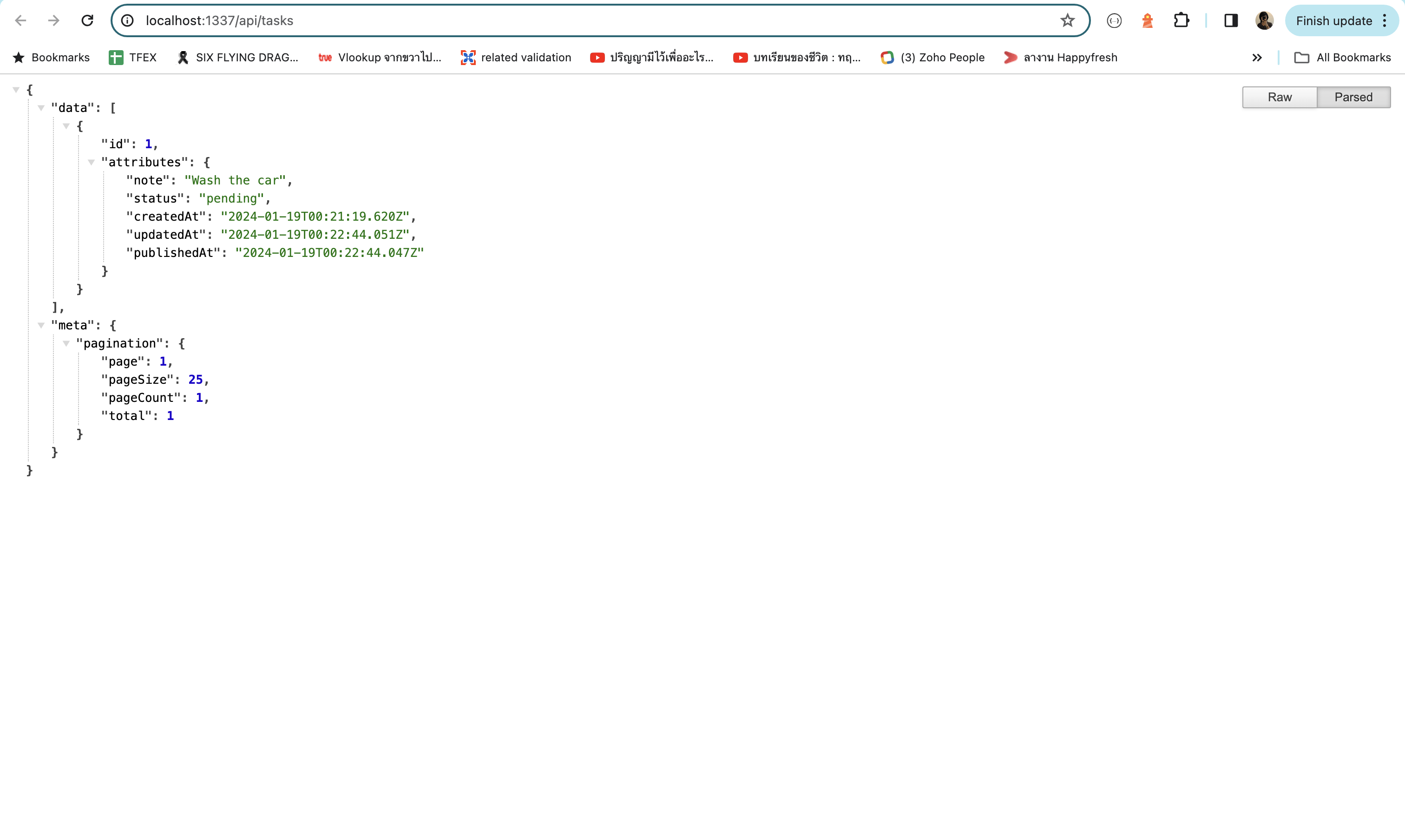
หากเราต้องการให้แสดงข้อมูล attributes แค่ note เราสามารถเพิ่ม params ชื่อ fields เข้าไปได้ จะได้เป็น http://localhost:1337/api/tasks?fields=note แต่ถ้าหากต้องการแสดง note และ status สามารถใส่ params เพิ่มเติมได้ดังนี้ http://localhost:1337/api/tasks?fields=note&fields=status
หากต้องการ findOne เราสามารถเข้าไปผ่าน http://localhost:1337/api/tasks/:id ได้เช่น http://localhost:1337/api/tasks/1
บทความนี้ขอจบเพียงเท่านี้ก่อนเน้อครับ เดี๋ยวจะทยอย ๆ เขียนบทความเกี่ยวกับ Strapi ค่อย ๆ เพิ่มเข้ามาเน้อครับ หากบทความนี้มีส่วนไหนผิดพลาดประการใดก็ขออภัยมา ณ ที่นี้ด้วยเน้อครับ